
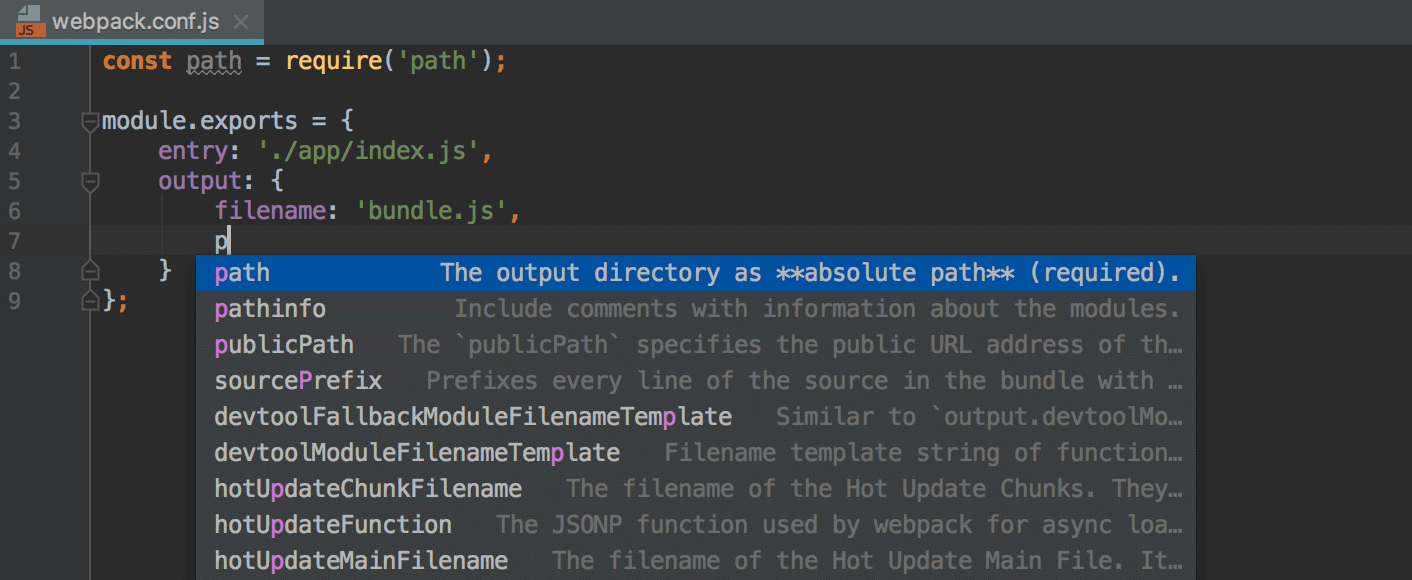
- #Add webpack to node js webpack documentation install
- #Add webpack to node js webpack documentation full
- #Add webpack to node js webpack documentation code
In this section we'll go into more detail about configurations and features for more advanced debugging scenarios.

Launch configs are the traditional way to set up debugging in VS Code, and provide you the most configuration options for running complex applications. For example, to add node internals to your skipFiles, you could add the following to your user or workspace settings: "" :, Launch Configuration You can apply other properties normally found in launch.json to auto attach in the setting. Temporarily turning off auto attach is useful if you're running some one-off programs where you don't need debugging, but you don't want to disable the feature entirely. Clicking it allows you to change the auto attach mode, or temporarily turn it off.
#Add webpack to node js webpack documentation code
When auto attach is on, the Auto Attach item will appear in the status bar across the bottom of the VS Code window. Then, the debugger should attach to your program within a second: This can be done by clicking the ⚠ icon in the top right of the terminal, or just creating a new one.
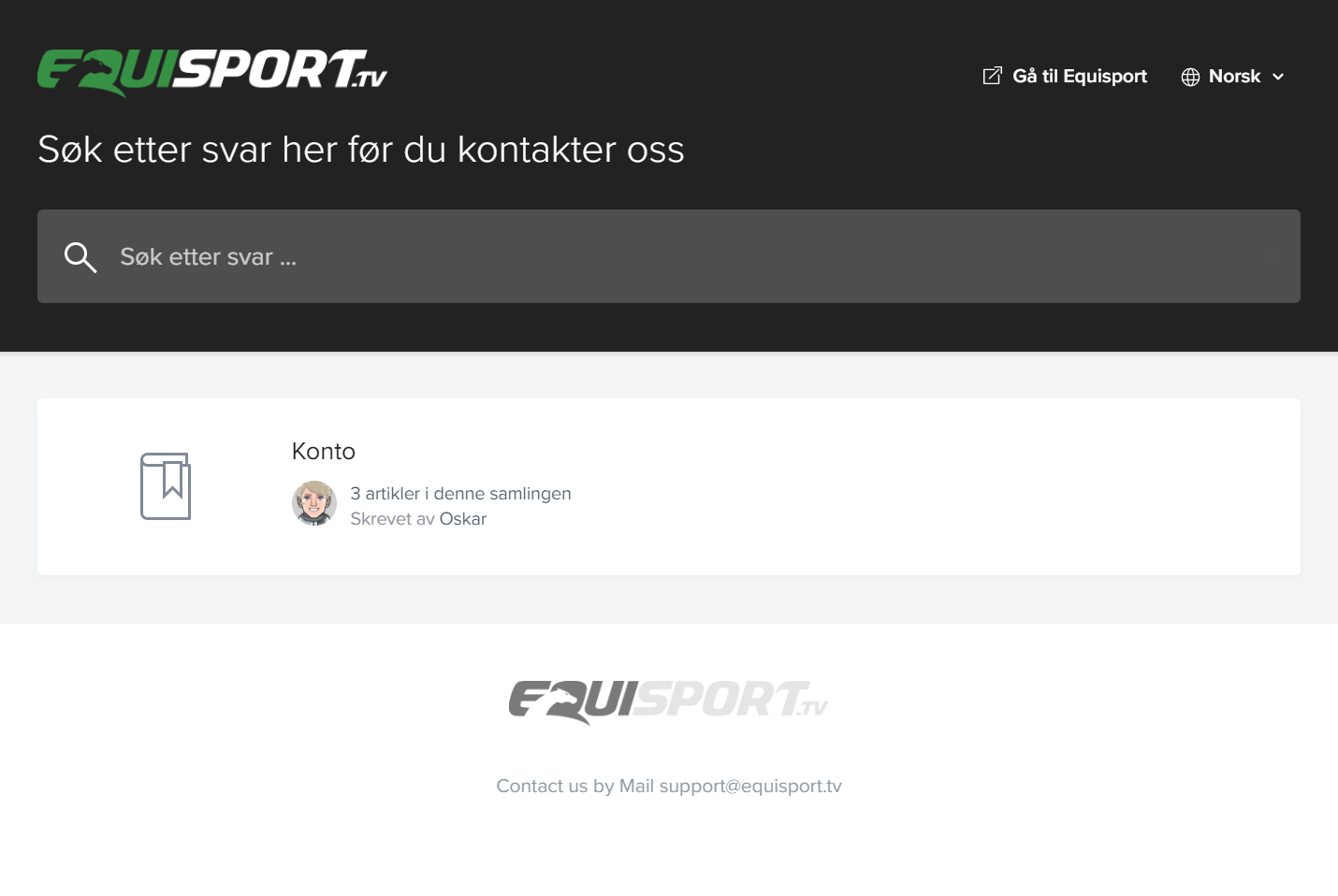
smart (default) - If you execute a script outside of your node_modules folder or use a common 'runner' script like mocha or ts-node, the process will be debugged.There are three modes for auto attach, which you can select in the resulting Quick Pick and via the setting: To enable the feature, either use the Toggle Auto Attach command from the Command Palette ( ⇧⌘P (Windows, Linux Ctrl+Shift+P)) or, if it's already activated, use the Auto Attach Status bar item. If the Auto Attach feature is enabled, the Node debugger automatically attaches to certain Node.js processes that have been launched from VS Code's Integrated Terminal. Use a launch config to start your program, or attach to a process launched outside of VS Code.Use the JavaScript debug terminal, similar to using the integrated terminal.Use auto attach to debug processes you run in VS Code's integrated terminal.There are a few ways you can debug your Node.js programs in VS Code: Setting up a project for Node.js debugging is straightforward with VS Code providing appropriate launch configuration defaults and snippets. The Visual Studio Code editor has built-in debugging support for the Node.js runtime and can debug JavaScript, TypeScript, and many other languages that are transpiled into JavaScript. Configure IntelliSense for cross-compiling.You’ll also understand how Docker can be used to run the apps you build in a clear and well-defined way, all of which will be able to springboard you into creating more advanced apps on your own. By the end, you will have a solid grasp of building apps with React, Node.js, and TypeScript and a good grasp on how Webpack can be used to optimize and organize your code for deployment.
#Add webpack to node js webpack documentation install
These aren’t just simple, contrived examples but real apps that you can choose to install on your servers and use for real. You’ll begin by building a solid foundation of knowledge and quickly expand it by constructing two different real-world apps.
#Add webpack to node js webpack documentation full
Add Webpack and Docker to the mix, and you’ve got a potent full development stack on which to build applications. The fact that both utilize jаvascript is a big selling point, but as developers use the language more, they begin to recognize the shortcomings, and that’s where TypeScript comes in and why it’s gaining in popularity quickly. React is one of the most popular web development tools available today, and Node.js is extremely popular for server-side development. Название: Modern Full-Stack Development: Using TypeScript, React, Node.js, Webpack, and DockerĮxplore what React, Node, TypeScript, Webpack, and Docker have to offer individually, and how they all fit together in modern app development.


 0 kommentar(er)
0 kommentar(er)
